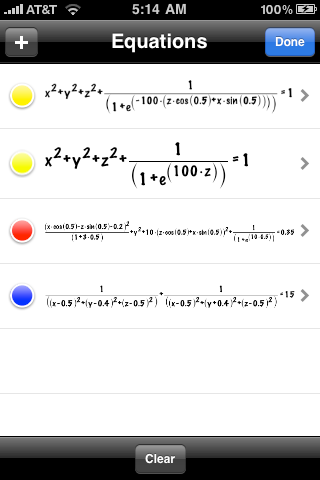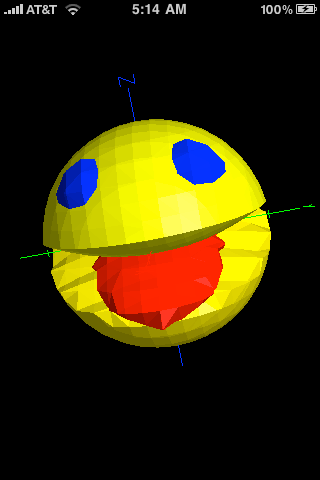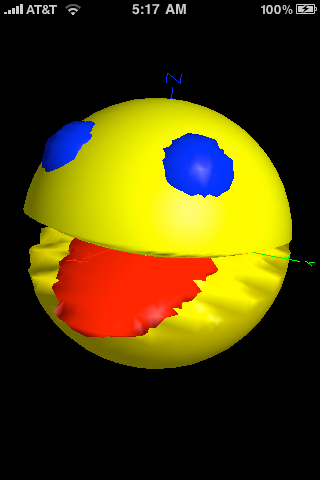Overview

Thank you for using Quick Graph and voting it as the best graphing calculator available on the AppStore! It is a powerful, high quality, graphic calculator that takes full advantage of the multitouch display and the powerful graphic capabilities of the iPad and iPhone, both in 2D and 3D. A simple, yet intuitive interface that makes it easy to enter and/or edit equations and visualize them in mathematical notation. It's capable of displaying explicit and implicit equations as well as inequalities in both 2D and 3D, in all standard coordinate systems: cartesian, polar, spherical and cylindrical, all with amazing speed and beautiful results, which can be copied, emailed or saved to the photo library.
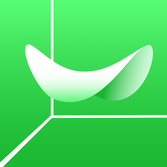
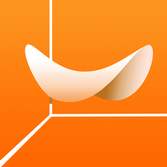


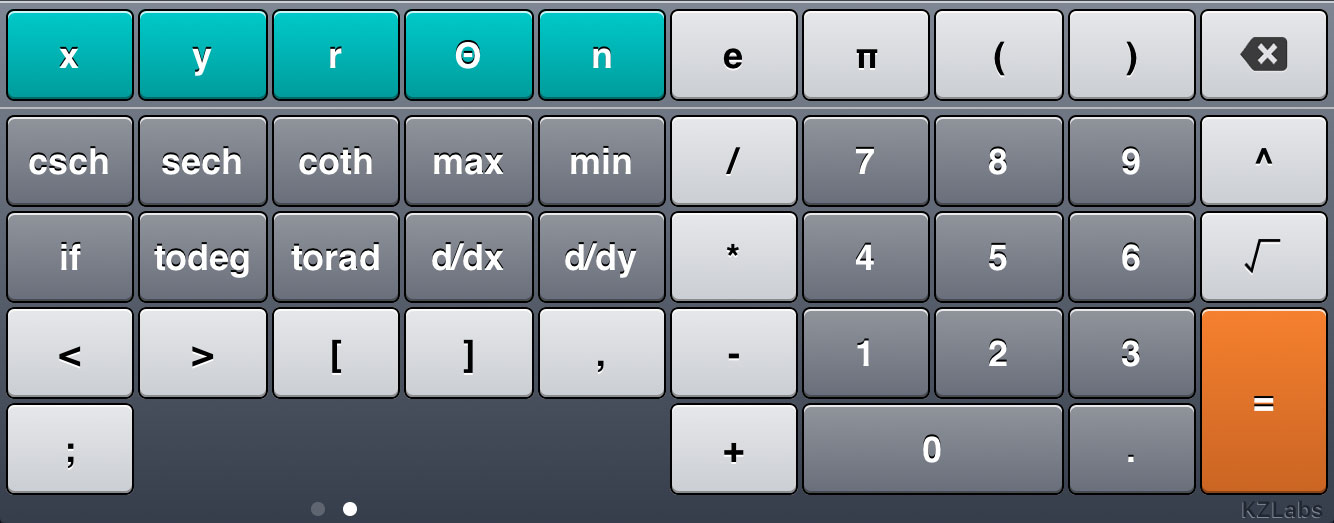
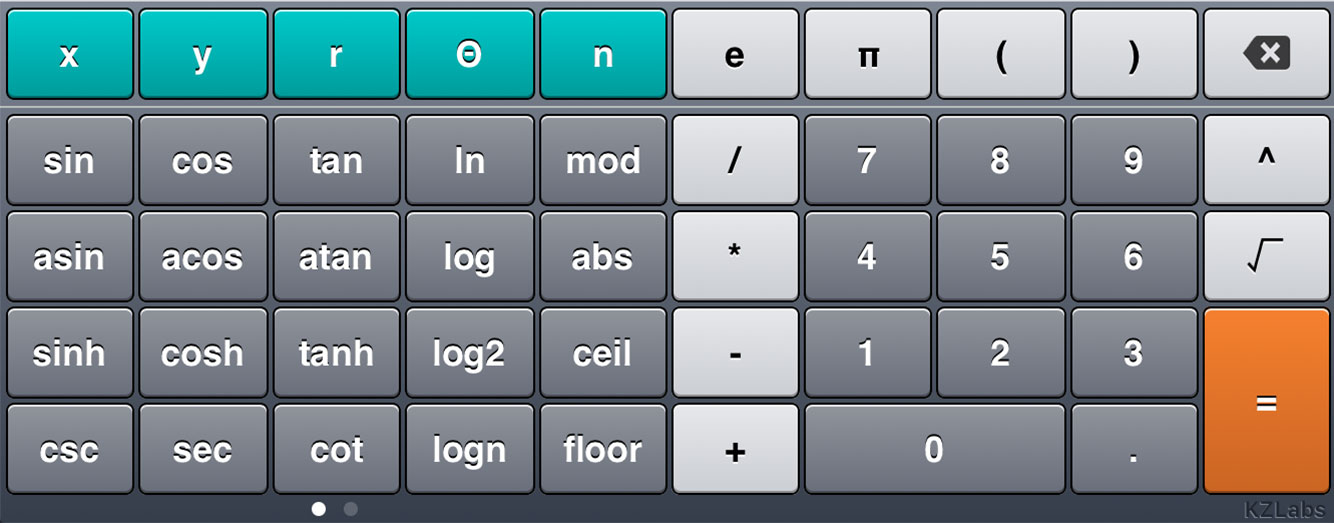

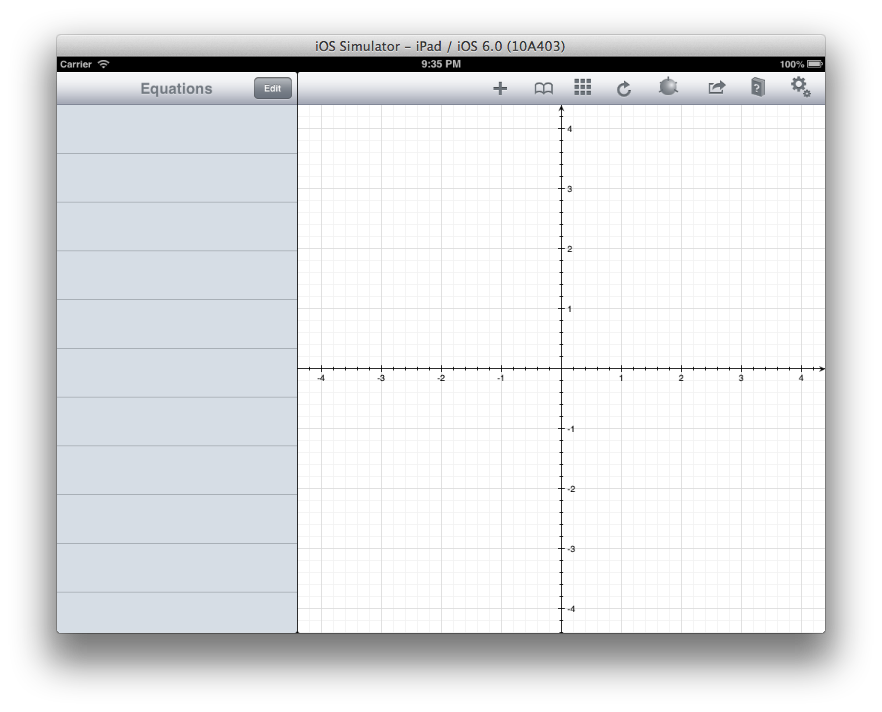
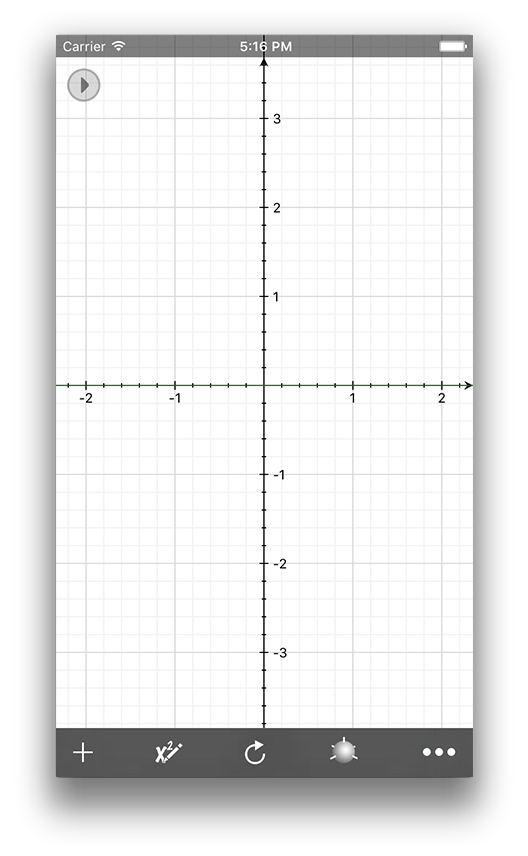
 Add: presents the application keyboard to start entering a new equation.
Add: presents the application keyboard to start entering a new equation. Edit: shows a list of the current equations. Here you can change the color of the equation, add or remove one or all of the equations, hide and label equations.
Edit: shows a list of the current equations. Here you can change the color of the equation, add or remove one or all of the equations, hide and label equations. Library: displays the current library of expressions. You can choose one to graph immediately, or add expressions to the library.
Library: displays the current library of expressions. You can choose one to graph immediately, or add expressions to the library. Reset: resets the view to its default settings. If you happen to have shakes enabled you can also shake your device to reset the view.
Reset: resets the view to its default settings. If you happen to have shakes enabled you can also shake your device to reset the view.
 Mode: changes the graphing mode from 2D to 3D and vice versa.
Mode: changes the graphing mode from 2D to 3D and vice versa. Value table: Display a table of values for the current visible equations.
Value table: Display a table of values for the current visible equations. More: displays the more options toolbar.
More: displays the more options toolbar. Hide: Hide the more options toolbar.
Hide: Hide the more options toolbar. Action: allows you to copy the current graph to the clipboard, save it to your photo library, email the current graph as well as its related equations or tweet the image.
Action: allows you to copy the current graph to the clipboard, save it to your photo library, email the current graph as well as its related equations or tweet the image. help: displays this guide, the application’s credits, and allows you to email us directly.
help: displays this guide, the application’s credits, and allows you to email us directly. Settings: Here you can change various settings in the application.
Settings: Here you can change various settings in the application..png)
.png)
.png)
.png)
.png)
.png)
.png)
.png)
.png)
.png)
.png)

.png)
.png)
.png)
.png)
.png)
.png)
.png)
.png)

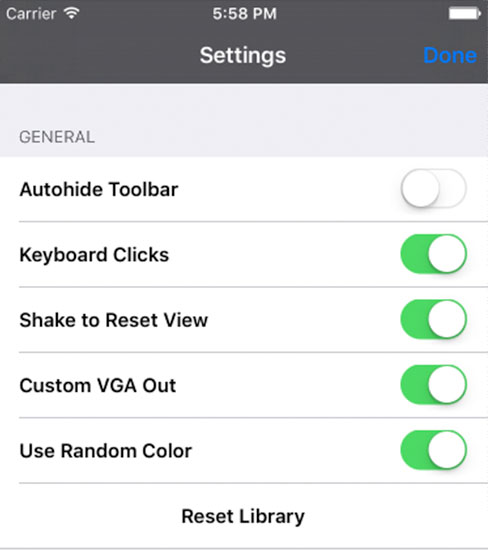
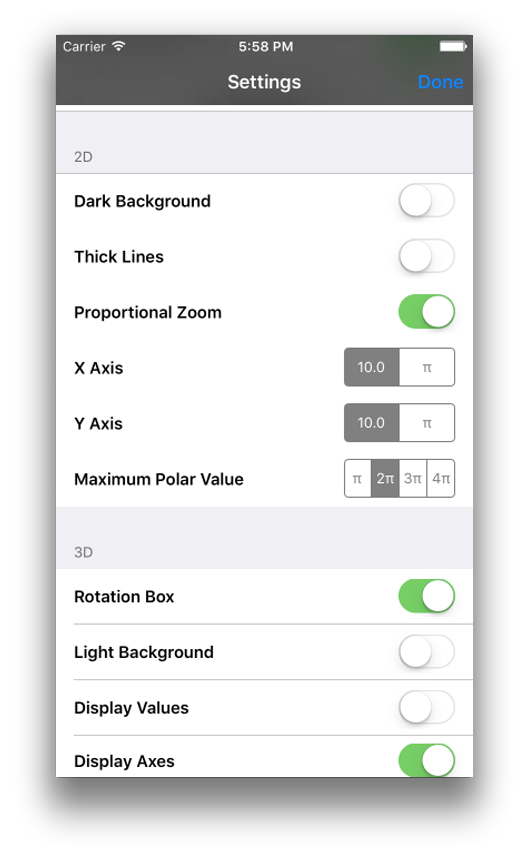
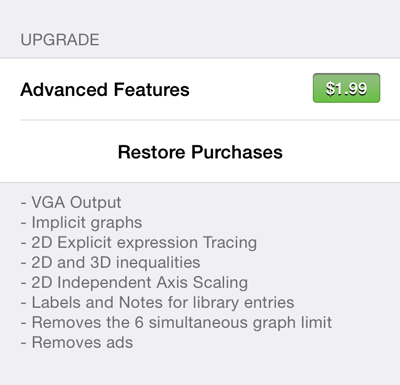

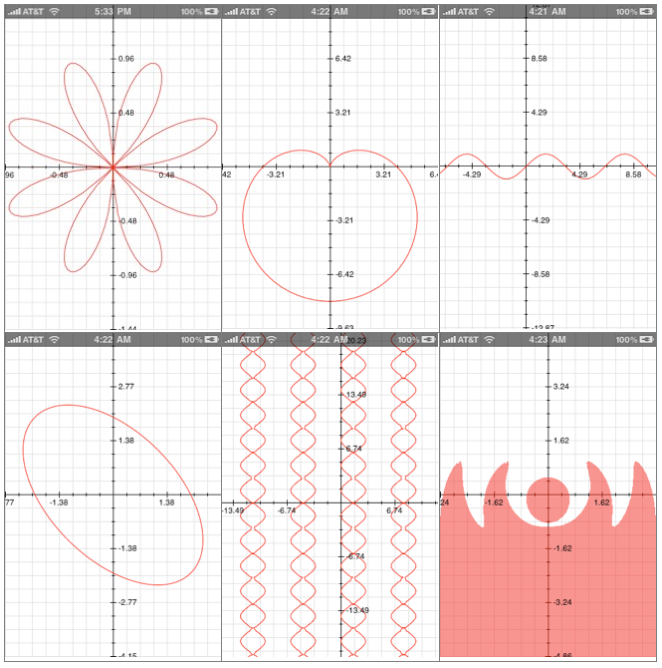
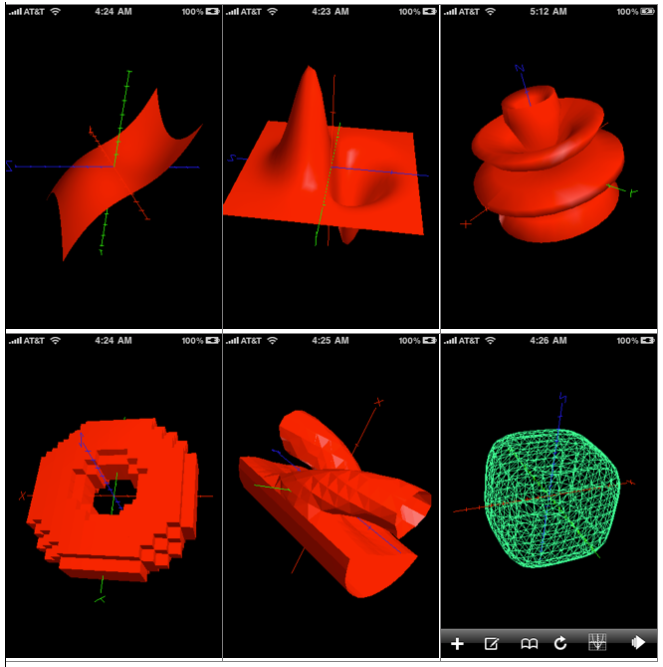

.png)
.png)
.png)
.png)
.png)
.png)